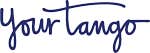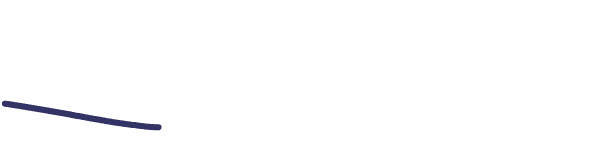How To Use Apple IOS 12's New Parental Controls
All the details you need to know about the latest version's parental controls.
 unsplash
unsplash If you've been shopping around for parental controls to help manage your kids' Apple devices, you might want to put on the brakes: The new operating system, iOS 12, has a feature called Screen Time that might have what you're looking for, and it's available on September 12. We previewed an early version to give you an advanced look at the new features. (We will update with any new info as soon as the full version is released.) As with any parental controls, they're best used along with guidance and ongoing conversations to help your kids learn to manage their own media use.
Screen Time lets you see exactly how much time your kids spend on their phones and tablets, the times of day they're most active, and which apps they use the most. You can also set app time limits, filter inappropriate content, and schedule "downtime" -- basically, shut down the device -- whenever you want. (By the way, you can do this for yourself if you need help managing your own device use.)
Some of the settings will be familiar if you've used Apple's Family Sharing and Restrictions. But iOS 12 adds a slew of new features. You can set up Screen Time to manage your kid's device remotely (using Family Sharing) or you can simply use your kid's phone to enable screen limits (which you can password-protect) and review your kid's device use together.
So what will you see and what can you control?
Usage Tracking
Screen Time gives you a weekly report showing how long your kids have used their device that week and at what times of day (kids can see this on their device, too). You can also see what categories of apps (Productivity, Entertainment, etc.) and specific apps (Snapchat, Fortnite) they use the most.
How you can use it. Since you can see your own usage info, too, it's a great conversation starter around balance and goals -- for the whole family. Take a look at which apps you're using most and when, and talk about the whys (why you use it the most) and hows (how you feel after using it). Figure out if your device is pumping you up or bumming you out. Could you stick to watching only 15 minutes of YouTube per day? Would that help you get your homework done faster or meet other personal goals?
App Limits
If your kids are using apps that you're concerned about (like, they can't control themselves) you can use App Limits to cut them off after a certain amount of time or on certain days. You can set App Limits by category, such as Social Networking or Entertainment, and for specific apps. If you want to limit everything, you can go into App Limits and select All Apps & Categories. Once kids hit their time limit, they can send a request for more time; you can either approve it or not.
How you can use it. Ultimately, you want to get kids to manage their own use by themselves, with no tools. If you can get them to set a goal, such as "I want to stick to 30 minutes of Fortnite a day," they'll feel great when they reach it. If you need a quicker solution, it's still a good idea to get kids' buy-in. Talk about their goals -- setting them for yourself might help, too -- and praise their efforts. If you're still having trouble, pull out your Family Media Agreement to make your rules concrete. Make sure to discuss the Request More Time feature, where kids can ask to extend the limit (through their device). Avoid using this feature as a reward for chores or homework: It's bound to lead to begging and take you away from the end goal of balance.
Downtime
This feature lets you block off a chunk of time when kids can't use their phones -- like from right around bedtime until they wake up. If your kid says, "But I listen to music to help me go to sleep!" No problem: You can set the Music app to Always Allowed, and your kid can access that app during Downtime.
How you can use it. Downtime is helpful to have for critical times, such as bedtime, meal times, and when your kid is in a particularly funky mood and just needs, well, downtime. Since late-night device use can really interfere with kids getting enough sleep, consider setting Downtime about an hour before bed until morning. This helps them wind down before they go to sleep and also frees up some time to talk about the day and do quiet, calm activities such as reading. To get buy-in, talk it through first, and set it up on your own phone so that it's a bonding experience rather than a top-down order.
Always Allowed
This is where you can select apps that your kid can always access, even during Downtime. The phone is always allowed no matter what your settings are, but you can turn off core apps like Messages, FaceTime, and Maps so that they won't come on either.
How you can use it. You might decide to allow access to certain apps that you don't mind your kid using at any time for any reason. These may be educational, soothing, or otherwise beneficial, such as bedtime music, podcasts, the Books apps, or meditation apps. Be choosy here, though. Otherwise, what's the point of Downtime?
Content & Privacy Restrictions
This section is basically the old Restrictions section, and you can control everything you could before: music, TV shows, apps, movies, web content, multiplayer games, and more. The iOS default is Allow All, Unrestricted, and Explicit (for music), so if content is a concern, you'll want to change those settings. In this section, you can also turn off in-app purchases and location services, and prevent your kids from changing your settings by locking them with a passcode.
How you can use it. Handing your kid an iPad or iPhone gives them access to all kinds of stuff, even if you don't download a single app. You can use the Content & Privacy Restrictions area of Screen Time to control the settings that mean the most to you and prevent your kid from making changes. Some of the settings you can make in this section, such as location tracking, are for your kid's safety. Talk about why these settings are nonnegotiable. Also, you might consider allowing your kids to "earn" the features they want, such as the ability to make in-app purchases, after they show that they can be super responsible with their device.
Common Sense is the leading independent nonprofit organization dedicated to helping kids thrive in a world of media and technology.